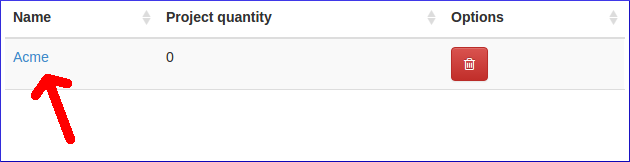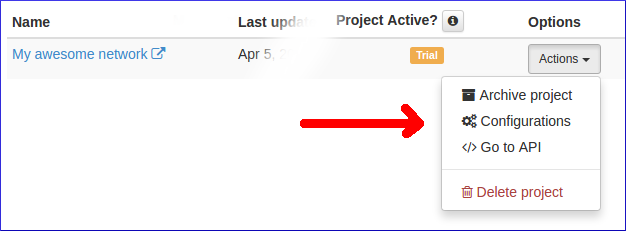−Table of Contents
Vigilia - Recording a Project
This guide will show you how to start recording a BACnet network on a Vigilia server.
Server Side
First, make sure you are logged in into your account. (You might need to create one.)
Create an Organization
Organizations can have multiple members and contain many projects. A member will see all the organization projects.
Most will not need more than a single organization, so you can just use your own enterprise name.
Go to your user page. Click on the “Create organization” button and create it.
Once the organization is created, click on its link.
Create a Project
Projects are what contains the recorded data. Inside a project, all BACnet device IDs must be unique.
In your organization page, click on “Create project” and create it.
Next, click on the configuration button.
This will bring you to a page with the project-id and the logger-key. You will need both to configure the logger(s).
Client Side (Loggers)
Loggers are software able to scan a BACnet network and send the data back to a Vigilia server.
The only publicly available logger is Wacnet (min version 1.8).
To start logging a network, begin by running Wacnet.
Make sure you can see the devices on your network by checking the Explorer tab.
Here's an example of what you should see:
Then, go and configure a few things in the Vigilia Configs page :
Step 1 : Connect to a Vigilia server
Skip this step if you are using HVAC.IO's servers.
The first thing to configure is a Vigilia API URL. This will tell Wacnet where it should send its data.
It should have the following form:
http://<vigilia-IP-or-address>/api/v1
If you are using a port other than 80 or 443, you need to include it into the URL:
http://<vigilia-IP-or-address:47900>/api/v1
(Where 47900 is your port number)
Make sure Wacnet can see the provided URL!
Step 2 : Project credentials
You have to provide a project ID and a logging key/password. Both are available through the project configurations on the Vigilia server.
Here's an example :
- Project-id : 5371147be4b0222b740851a2
- Logger key: asdi34h5ha
Make sure Wacnet has access to the project :
Step 3 : Start Logging
When Wacnet starts, it searches for Vigilia configurations. If it finds some, it will start logging automatically.
To start the logging without restarting Wacnet, expand the details part of the page and click on “Start”.
Depending on the size of your network, Wacnet will start scanning the devices after a few seconds.
After a few minutes, you can validate that everything runs smoothly by checking the time taken to scan your network. See “Last scan duration”, just above the start/stop buttons. After at least one scan, you should be able to load your project on the Vigilia server and see the scanned devices.
Step 4 (optional) : Startup Script
You might want to run Wacnet every time your computer is booted. This can be useful to insure that you will continue to record even after an untimely reboot (update, power outage…).
Windows
Assuming you installed the Wacnet .jar file into c:/Wacnet, you can place this script in your startup directory:
- wacnet-startup.bat
@echo off rem 1 min delay.. timeout /t 60 rem starting delayed start programs cd C:\Wacnet javaw -jar wacnet-1.1.9-standalone.jar
Remember to rename the Wacnet filename if necessary.